Zoom Basics
Once you have joined a session through Zoom, most actions are undertaken through the tool bar at the bottom of the screen:
![]()
To Start Video:
Click “Start Video” so you can be seen. Your name will show in the bottom of your square.

Click this same button if you want to turn your camera off.
To Change Your Name:
Click “Participants”. Put the cursor over your name; two options appear, click “More” and then click “Rename”.

To Mute and Unmute:
Click “Mute” to turn off your microphone. Please have your mute ON, while you are not speaking. Otherwise, every time you make a noise your video will display instead of whoever is speaking.

Click this same button (“Unmute”) to unmute yourself when you want to speak:

To Share Screen:
Click “Share Screen” to share your screen, and then click “Share” to confirm. When you are done presenting, click “Stop Share”.

![]()
To Chat:
Click “Chat” and then click the drop down for the list of names. Please use sparingly during the session.

To close out of the chat, click the “Participants” button on your tool bar.

How-To: Share Presentation Slides on Zoom
- Open slides
- On Zoom, click “Share Screen” & select slides
- On slides, make window full screen (on Adobe: View > Full Screen Mode or CTRL+L)
- To hide the Zoom screen share toolbar:
- Click the 3 dots menu on the far right side of the toolbar
- Click “Hide floating meeting controls”
- Click on the slides to enable clicker control
(Necessary any time you click on another application)
Screen Sharing Best Practices
- Before starting your presentation, close any other windows or tabs.
- Close any applications that might create a pop-up notification (e.g., Outlook, Teams, Slack, Skype, etc.)
- Practice sharing your screen with a partner; or if you are practicing by yourself, choose the “Record” option to watch how your presentation looks.
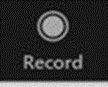
- You can share the screen with your camera on or off. Use the “Start Video” and “Stop Video” buttons in your tool bar to turn your camera on and off.
- You can choose to share an entire screen or a single app. If you plan to share a video clip, choose Share Computer Sound
- Do not click Optimize for full screen video clip. This will compress your video and make it too choppy and make most text in a video illegible.
Screen View
- Each virtual participant in the Zoom meeting can set their own screen view.
- To change the view, find the View button at the top right of the screen (it only appears when there is more than one active speaker).
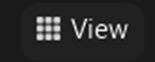 The default screen view is Active Speaker (the screen will focus on whoever is currently speaking):
The default screen view is Active Speaker (the screen will focus on whoever is currently speaking):
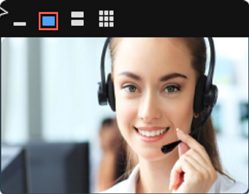
Switching to the Gallery Grid will show all participants in the session:

Switching to Spotlight Video will spotlight a single speaker on your screen. To enable this mode, right click on a speaker and choose “Spotlight Video” to keep the focus on them. Right click again and choose “Cancel Spotlight” when done.
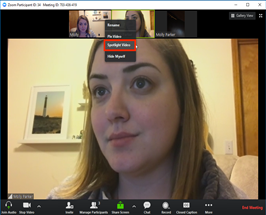
Set Your Virtual Background
To set a virtual background, open Zoom and do the following:
- Click on the arrow next to Start Video and Choose Virtual Background.
- The virtual background will work even if you don’t have a green screen. If you have a bookshelf or a lot of angles, the virtual background won’t work well.
- You may use your own virtual background image, or download an official MPSA Zoom background:
Looking for additional resources for the conference and/or your visit to Chicago?
View Author Guidelines, Chair Guidelines, Discussant Guidelines, Lightning Talk Guidelines and FAQs, Poster Guidelines and FAQs, and Instructions for the Hybrid Conference and Virtual Attendees.
View Travel Resources, On-site Details, A/V Details and Tech Support information, Local Dining options, Family Resources, and Health and Emergency Services locations and contact information. A Conference Guide can be found here.
